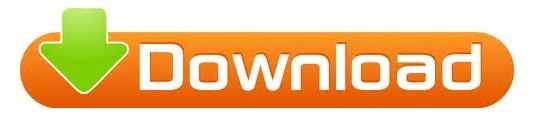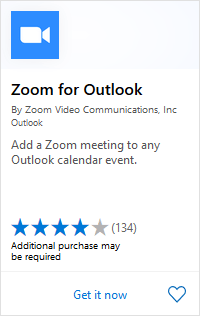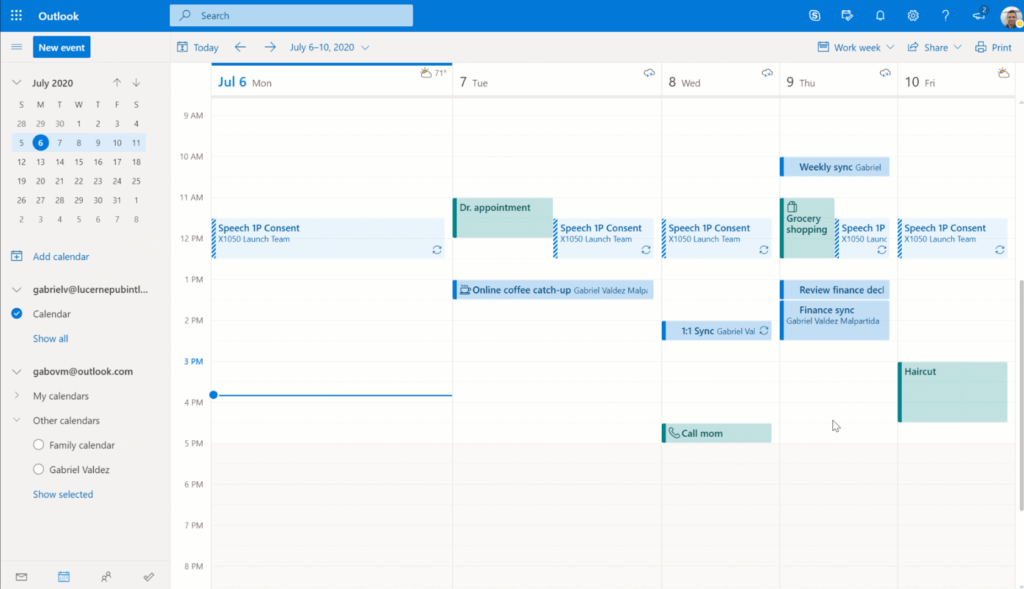Click “X” again to close the “Manage Add-ins” window. Step 7: Click the “X” to close the window. Click the “Add” button to confirm you want to add Zoom to your Outlook client. Step 6: A screen with more details on the Zoom add-in will appear. Step 5: The “Add-ins for Outlook” window will appear. Across the top menu of the meeting invite window, locate the “…” option all the way to the right. Step 4: A new meeting invite window will appear. Step 3: In the upper left corner, click the “New Event” button located above the monthly calendar view.
Step 2: In the Outlook Web Client, switch to the calendar view. Step 1: Access the Web Outlook Client by following your regular steps.
This document outlines the steps for installing and configuring the Zoom Plugin for Microsoft O365 web client. Zoom Plugin for Microsoft Outlook WebClient Setup Instructions